使用 Notebook Present 扩展#
AEN Notebook Present 扩展将您的 notebook 转换为 Microsoft PowerPoint 风格的演示文稿。
Present 扩展向 Notebook 的菜单栏添加了 2 个按钮—编辑演示文稿和显示演示文稿

要开始使用 Notebook Present,请单击“编辑演示文稿”按钮。
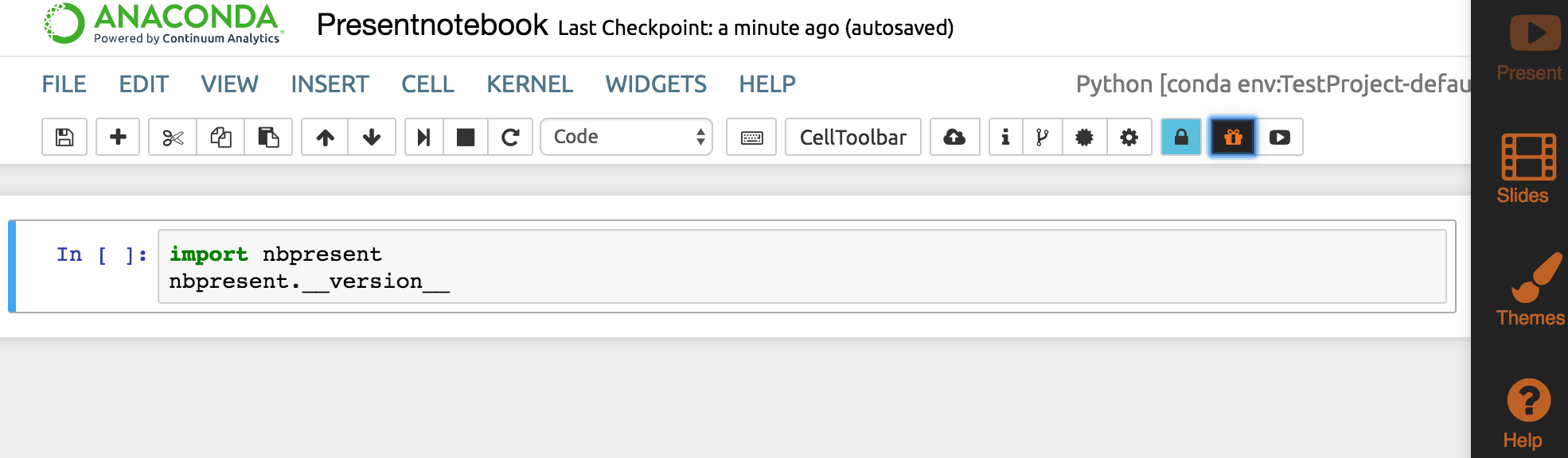
Notebook Present 侧边栏显示在浏览器的右侧
单击每个图标会更改 notebook 的菜单和布局。
单击“帮助”图标将显示 3 个 Present 主要功能的导览—演示
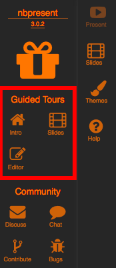
选择其中一个导览以查看有关该功能具体信息的简短演示。
入门导览#
入门导览是一个 2 分钟的演示文稿,解释了如何使用 Present 的主要功能,包括对每个按钮用途的描述。
注意:在任何时候,您都可以暂停、返回上一张幻灯片或前进到下一张幻灯片。
入门导览涵盖以下信息
应用栏—在创作时,它允许您控制演示文稿的内容和样式。它也可以用于激活几个用于编辑的键盘快捷键
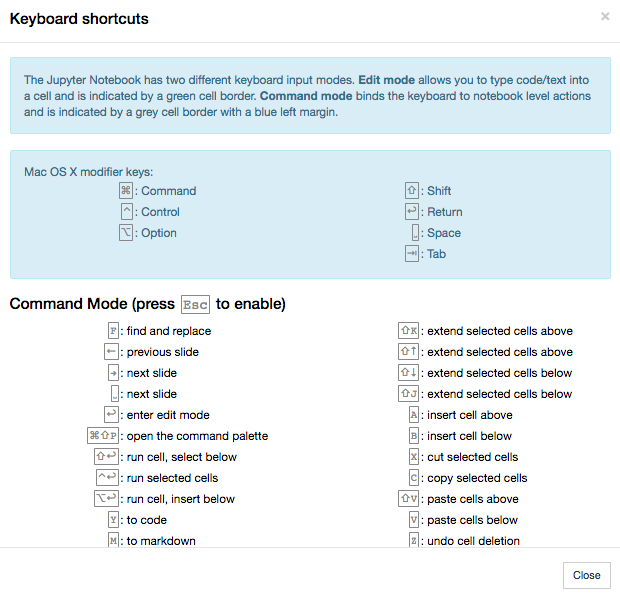
停止创作—再次单击“编辑演示文稿”按钮将停止创作,并移除所有键盘快捷键。
显示演示文稿—如果您只想运行演示文稿而不使用任何创作工具,只需单击“显示演示文稿”按钮。
演示/创作—一旦您制作了一些幻灯片,就可以开始演示,您可以在其中使用大多数 Notebook 功能以及我们定义的主题,并可以随时自定义幻灯片。
幻灯片按钮—幻灯片由链接到单元格部分的区域组成,是任何演示文稿的基础,可以在此处导入、创建、链接、重新排序和编辑。
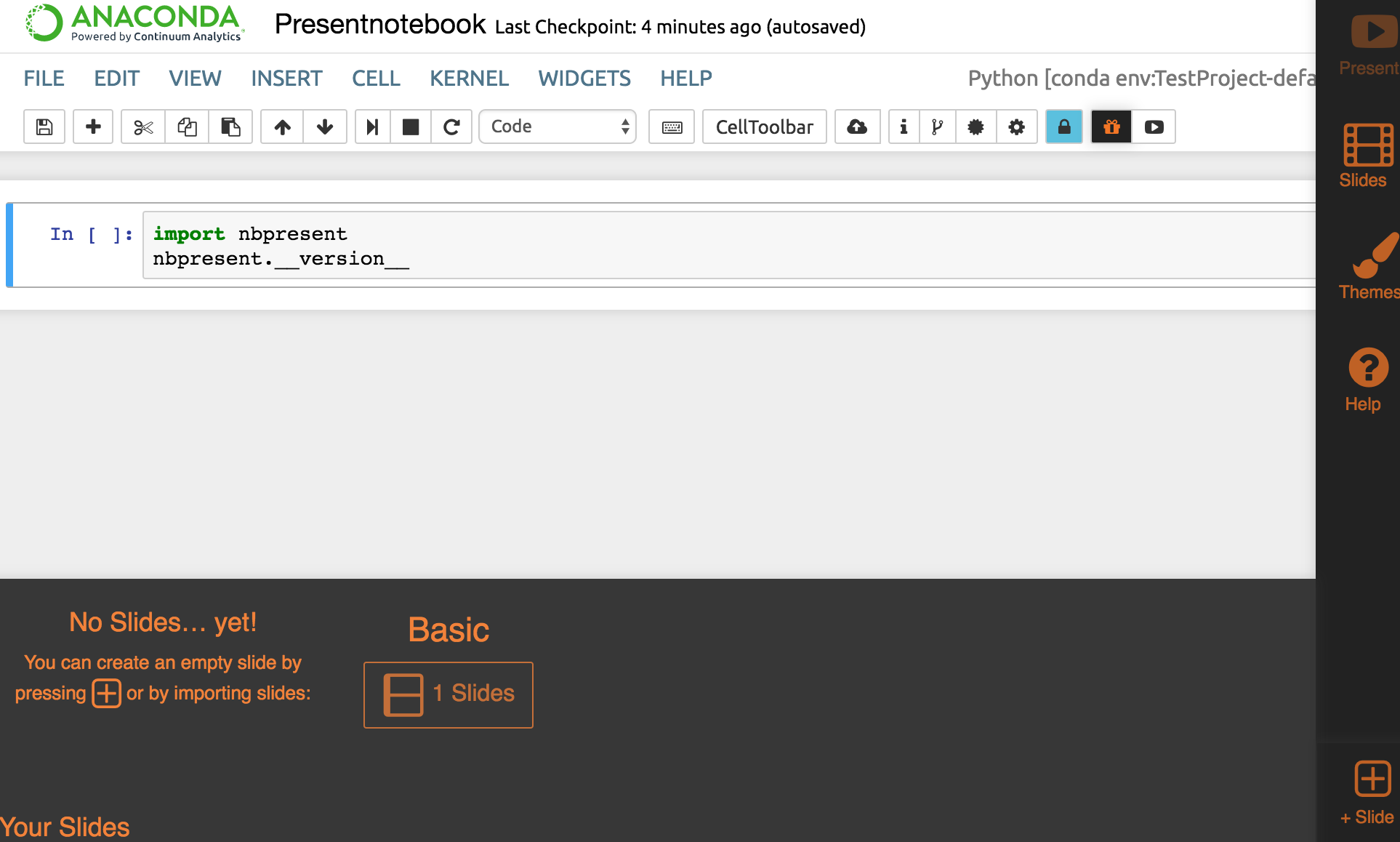
主题—主题允许您从现有的颜色、排版和背景中选择,以制作独特的演示文稿。您选择的第一个主题将成为默认主题,同时您可以为特定幻灯片选择自定义主题,例如标题。
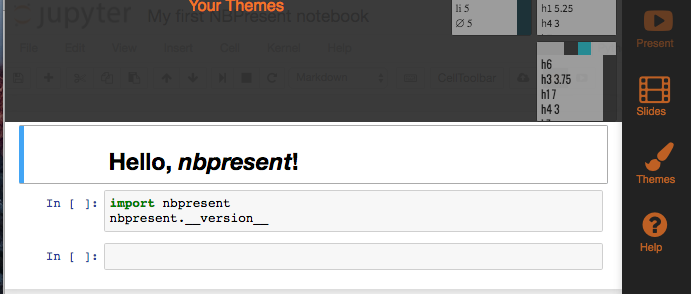
保存—无论何时保存 Notebook,您的所有演示文稿数据都将存储在 Notebook .ipynb 文件中。
下载—制作演示文稿后,您可以通过在菜单中选择“下载 → 下载为:演示文稿 (.html)”将其下载为 HTML 页面。
帮助—随时激活“帮助”以尝试其他导览,与 Present 开发人员和社区联系以及获取其他信息。
幻灯片导览#
幻灯片构成演示文稿。单击“幻灯片”可切换排序器视图和幻灯片工具栏的开启和关闭
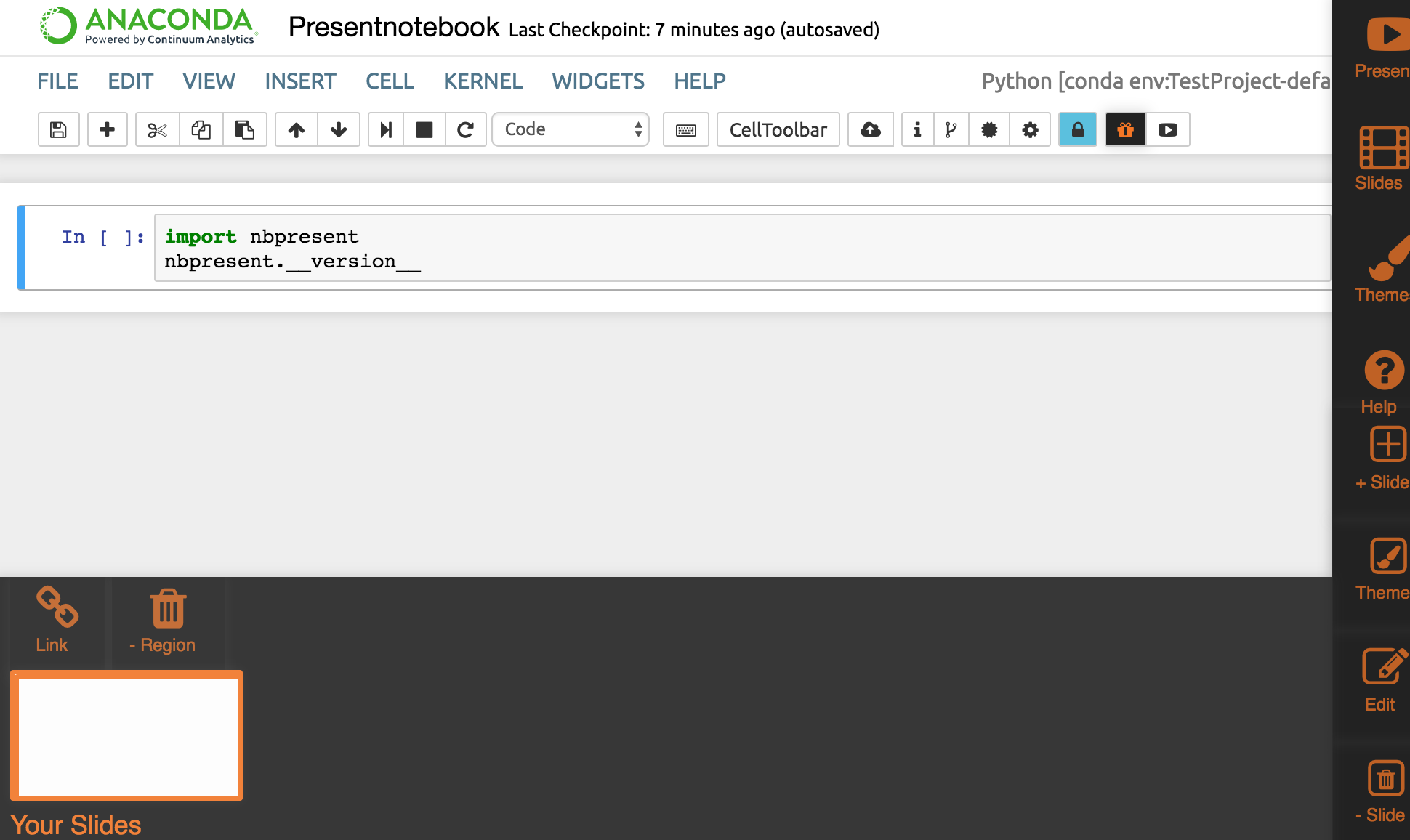
幻灯片导览解释了如何创建和管理幻灯片,包括以下信息
幻灯片工具栏—创建新幻灯片。单击“+ 幻灯片”将提供一些创建新幻灯片的选项。
导入—创建演示文稿最快的方法是将每个单元格导入为幻灯片。如果您已经使用官方幻灯片放映单元格工具栏或 RISE 创建了幻灯片,则可以导入大部分内容。
模板库—您可以从现有模板创建演示文稿。
重用幻灯片作为模板—您可以基于现有幻灯片创建演示文稿。
简单模板—一个常见的模板是四象限图,其中四个内容块排列在一个网格中。
区域—四象限图有四个区域。要选择一个区域,请单击它。
将区域链接到单元格部分—每个区域可以使用链接叠加层链接到单个单元格部分,该叠加层显示所有可用的部分。
单元格部分:源(蓝色)–源,例如代码和 Markdown 文本。
单元格部分:输出(红色)–输出,例如富图形和脚本结果。
单元格部分:小部件(紫色)–Jupyter 小部件,交互式小部件,提供可视化和用户输入。
单元格部分:整体(橙色)–最后,可以将整个单元格(包括其源、小部件和输出)链接到单个区域。
取消区域与单元格部分的链接—取消链接会移除区域和单元格部分之间的连接,而不会删除任何一个。
区域:丢弃—丢弃区域会永久删除它,而不会影响任何链接的单元格部分。
部分缩略图—我们将尝试绘制部分缩略图。仅当链接的单元格部分在您鼠标悬停在其上方时在屏幕上时,才能可靠地更新它,但是您通常应该能够大致了解您所看到的内容。区域的颜色与单元格类型相对应。
演示—在编辑时单击“演示”按钮将调出演示器,并且编辑模式仍然启用
链接的输入和小部件仍然是交互式的。
前进—单击以前往下一张幻灯片
后退—单击以返回上一张幻灯片
返回开头—单击以返回第一张幻灯片
我的工作完成了—单击以返回 Notebook。
编辑器导览#
制作了一些幻灯片后,您可能想要自定义它们。编辑器导览解释了如何编辑您的 notebook,包括以下信息
编辑幻灯片—双击幻灯片或单击“编辑幻灯片”来激活幻灯片编辑器。
区域编辑器—单击以拖动区域并调整其大小。
区域树—重新排序区域并查看区域将如何显示其链接的部分的详细信息。
添加区域—添加新区域。
属性编辑器—编辑区域的属性。
数据布局—除了手动移动区域外,您还可以应用这些布局来自动填充幻灯片。
更多区域—添加更多区域—权重为 1。
树权重—根据区域的相对权重,使其更大或更小。
12 网格—自由布局和树状图布局之间的折衷方案,“12 网格”选项将布局中的所有值四舍五入为 12 的因子。