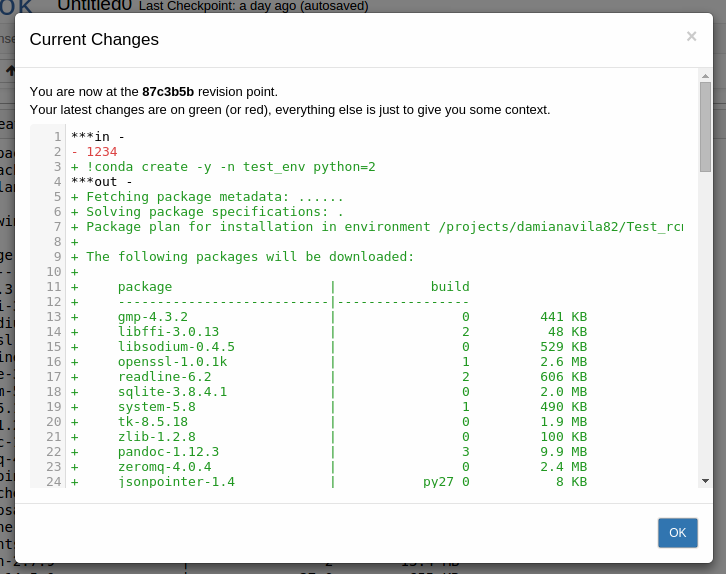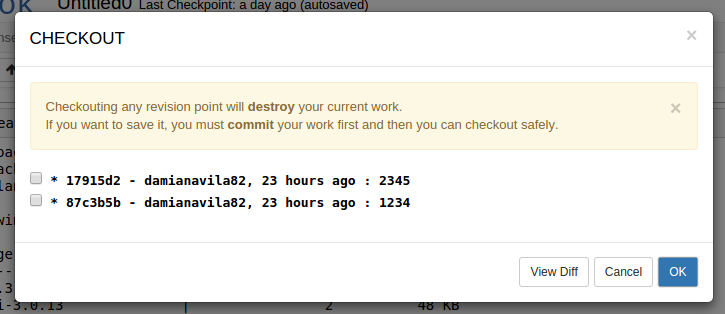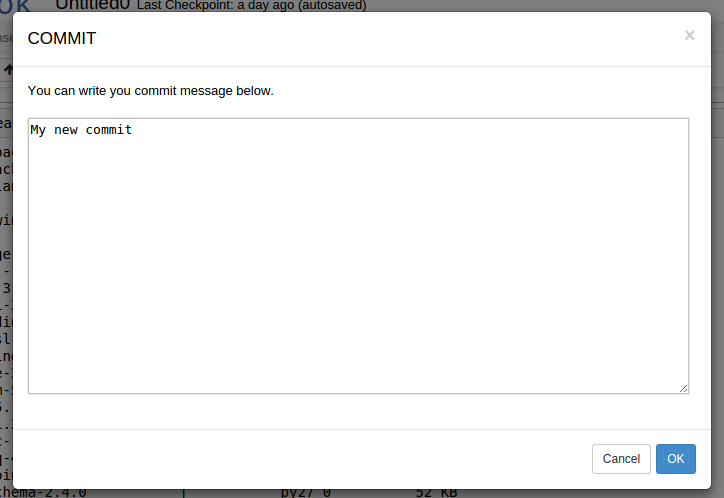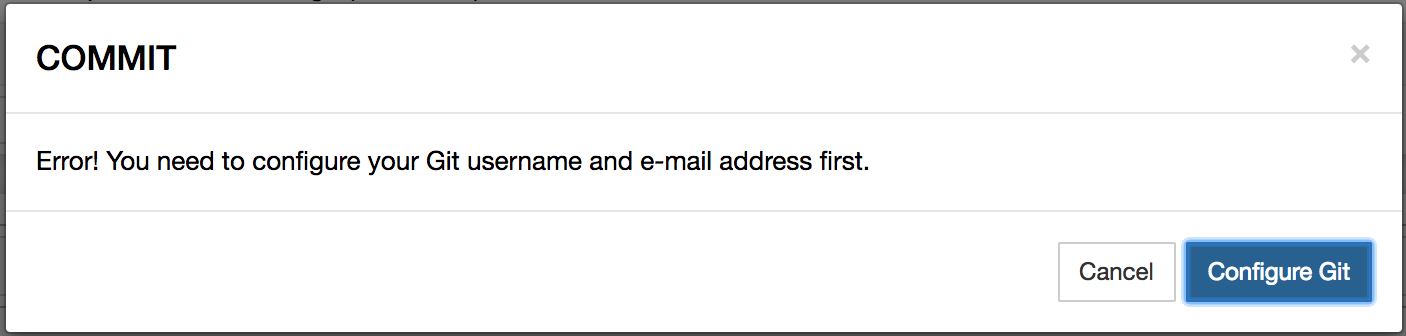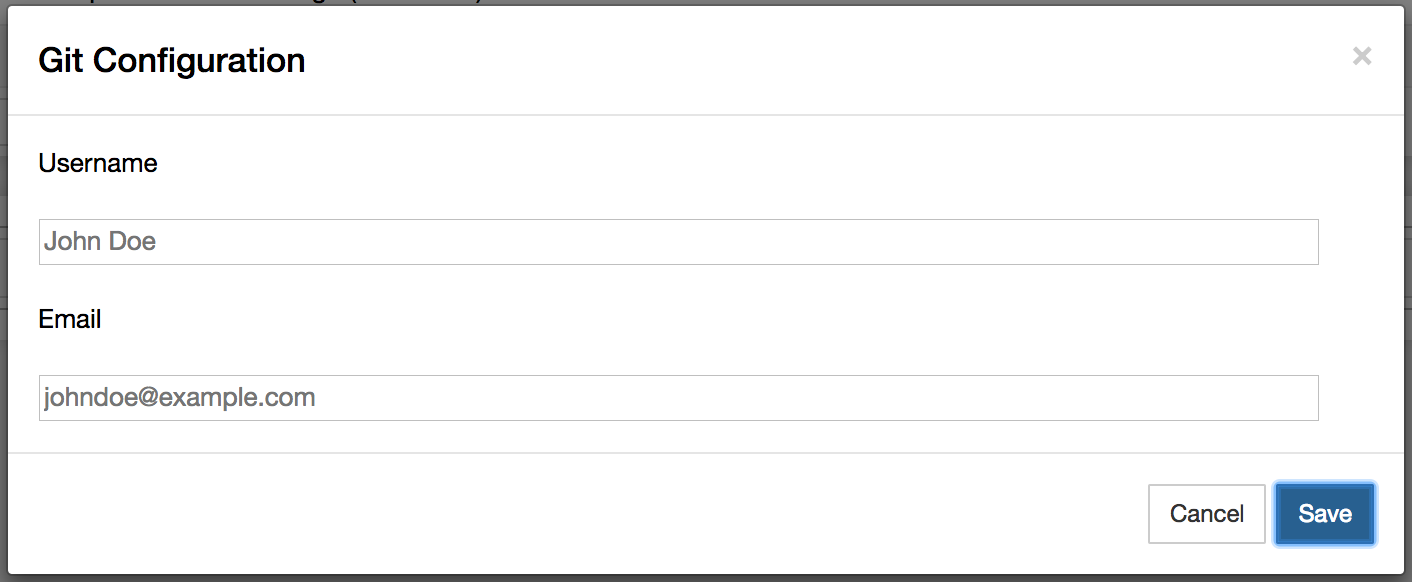使用修订控制机制扩展#
修订控制机制 (RCM) Jupyter Notebook 扩展为笔记本文件提供简单的版本控制。它使用内部 Jupyter 功能来执行任务。
从表面上看,RCM 使用简单的线性模型,但其下是一个更复杂的基于 git 的分支模型。为了防止合并冲突,此模型使用“最新获胜”策略作为其主要合并策略。
RCM Jupyter Notebook 扩展添加了四个按钮

提示:如果您没有看到 RCM 按钮,请参阅首次设置 RCM。
首次设置 RCM#
如果您在笔记本中没有看到 RCM 按钮
转到项目主页。
打开终端应用程序。
在终端窗口中,运行
git config --global user.email "[email protected]" git config --global user.name "Your Name"
注意:将
you@example.com更改为您的电子邮件地址,并将Your Name更改为您的实际姓名。打开 Jupyter Notebook 并刷新页面。