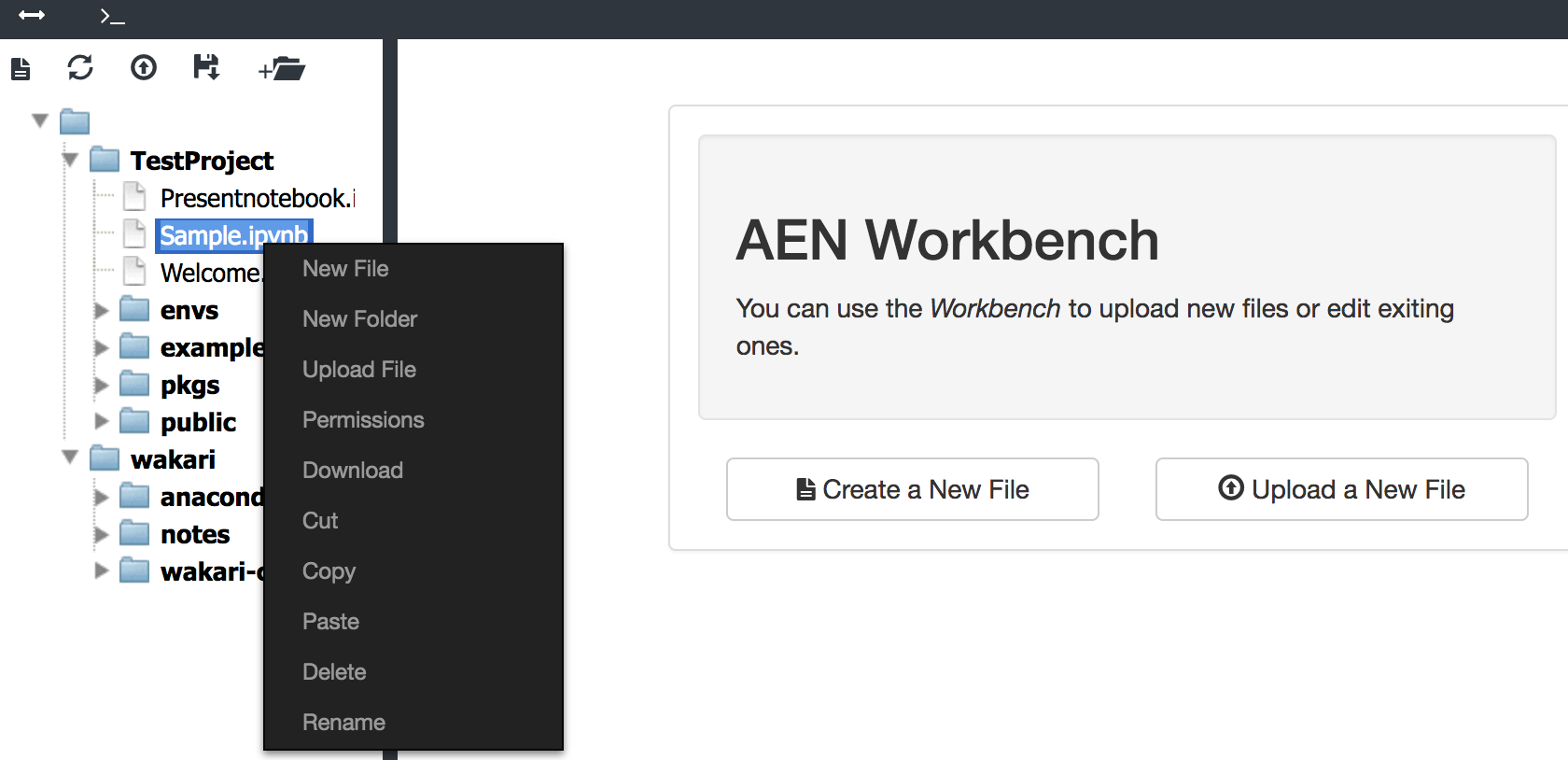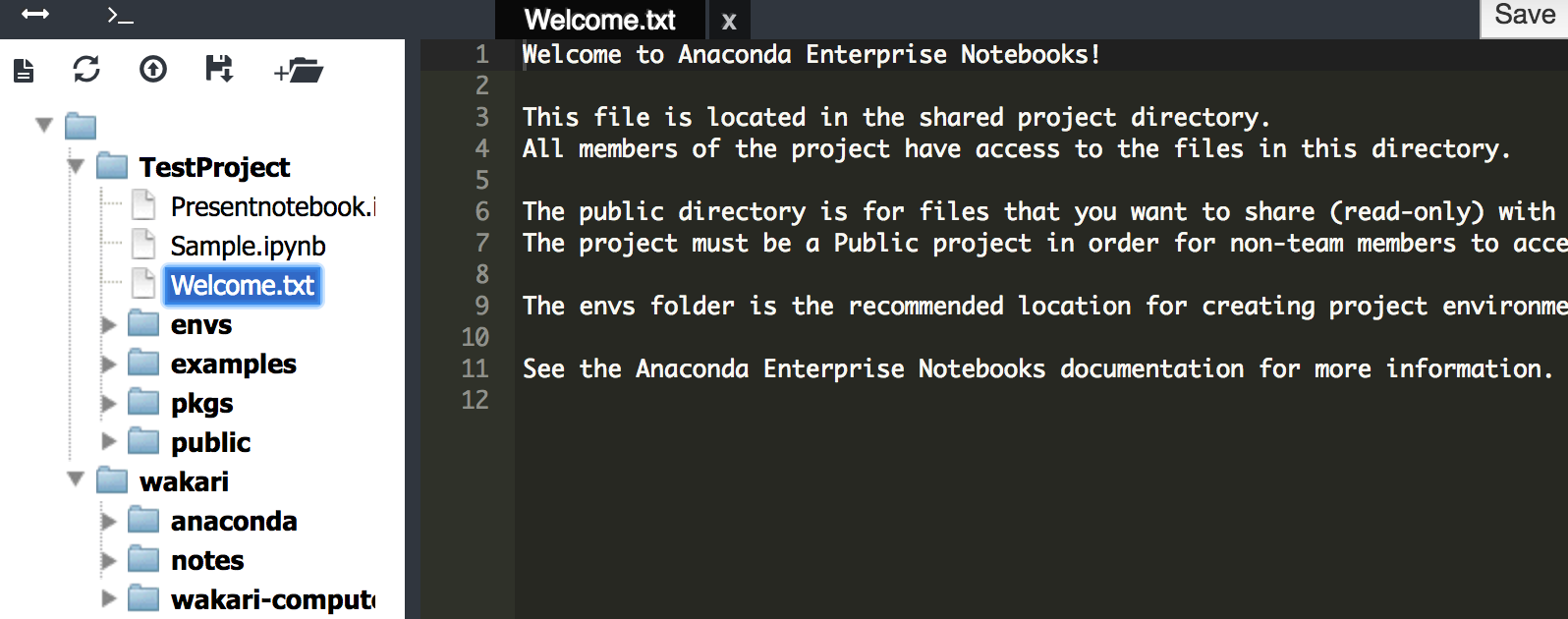注意
此文档页面适用于 Anaconda Enterprise 4。 如果您正在查找 Data Science & AI Workbench 文档,请点击此处。
使用 Workbench#
Workbench 是一个文件查看器和管理器,包括文件编辑器和文件权限管理器。
您可以使用 Workbench 来
使用文件管理器上传和下载文件。
使用文件管理器创建新文件和文件夹。
使用文件管理器将文件复制和移动到新的位置。
使用文件管理器重命名文件和/或文件夹。
管理团队成员的访问权限。
授予或撤销非团队成员的访问权限。
Workbench 还包括一个简单的终端应用程序,这很方便,因为文件管理器始终可见,使导航变得简单。
当您首次打开 Workbench 时,“文件管理器”显示在左侧窗格中,“创建新文件”和“上传新文件”按钮显示在右侧窗格中
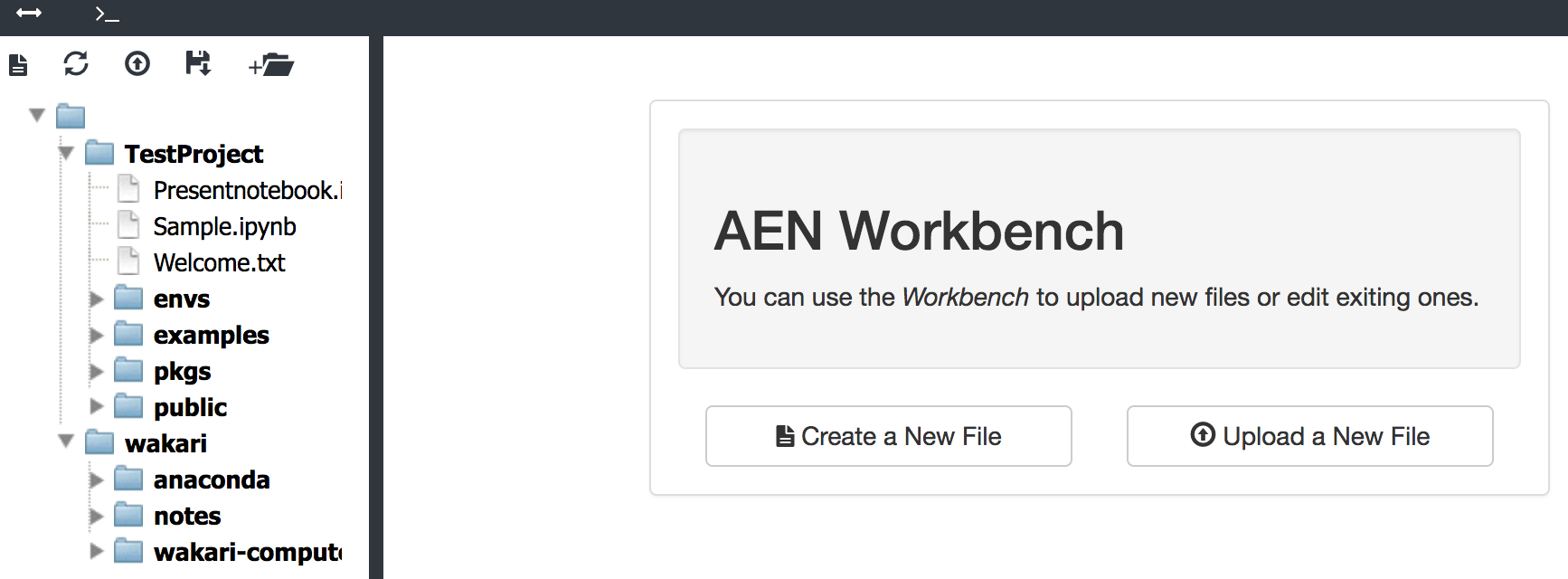
当您打开文件或 Workbench 终端时,它将显示在右侧窗格中。要使“创建”或“上传文件”选项重新出现,请刷新浏览器窗口。
两个小图标显示在 Workbench 页面顶部的黑色导航栏中。将鼠标悬停在它们上方会显示描述其用途的工具提示
“切换”图标显示或隐藏文件管理器。
“终端”图标打开一个简单的终端窗口。
打开 Workbench#
要打开 Workbench
Workbench 在新的浏览器窗口中打开。
使用文件管理器#
文件管理器是与文件和文件夹交互的直观方式。
使用文件编辑器编辑文件#
打开 Workbench 终端#
在导航栏中,单击“打开终端”图标
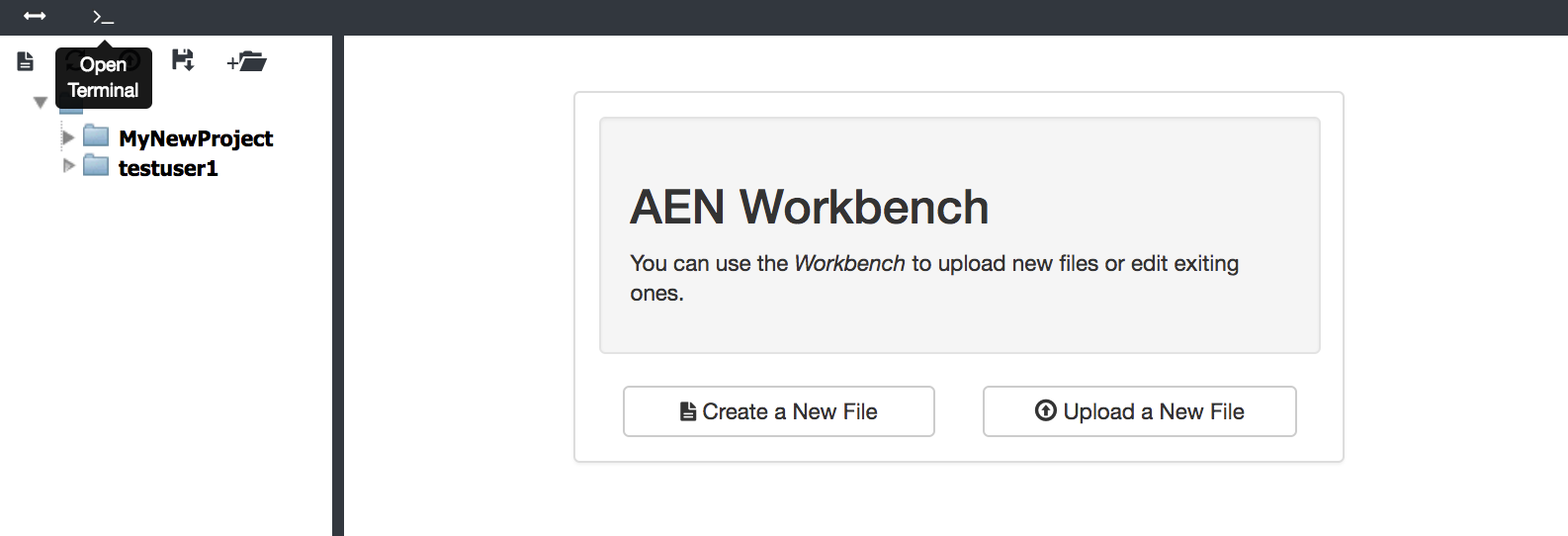
终端—bash shell—显示在右侧窗格中。
提示:您可以再次单击“打开终端”图标,或单击打开的终端顶部的“加号 +”图标来打开其他终端。
要在终端窗口之间移动,请单击导航栏中的“终端”选项卡,然后选择要使用的终端窗口的编号。