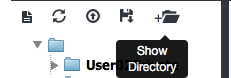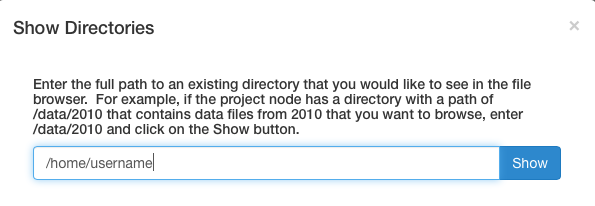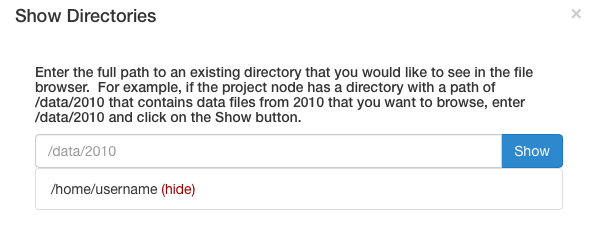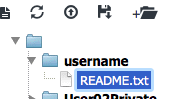控制对您项目的访问#
控制团队成员访问权限#
默认情况下,项目上的所有团队成员都对所有项目资产具有读取和写入访问权限。
可用的权限为读取、写入和执行。如果您删除项目资产的所有个人或组权限,团队成员将无法访问该资产。
要更改项目的权限
打开项目的主页。
单击 Workbench 图标。
在 Workbench 应用程序中,右键单击要限制访问的文件或文件夹。
注意:当您更改文件夹的权限时,其中文件和文件夹的权限不会更改。您可以手动更改这些文件和文件夹的权限。
在显示的菜单中,选择“权限”
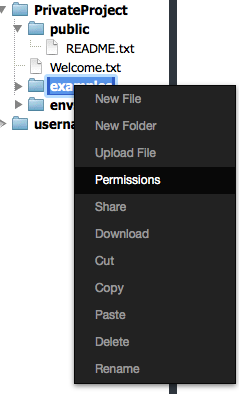
将显示有权访问您项目的所有者和团队成员的列表。
找到您要更改访问权限的团队成员
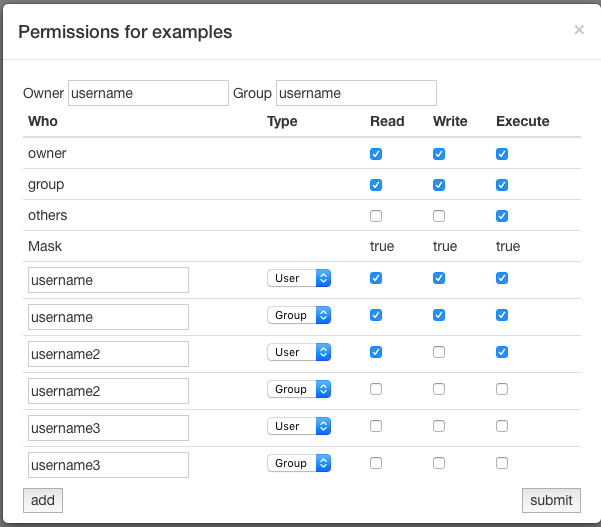
在团队成员的姓名旁边,选择或取消选择该用户的权限。
注意:您可以同时添加团队成员并设置其访问权限,方法是在用户名框中键入其姓名,设置其权限,然后单击“添加”按钮。
单击“提交”按钮。
所选权限已添加,而取消选择的权限已删除。
注意:如果团队成员在您授予他们访问权限时正在 Workbench 应用程序中,他们必须刷新浏览器窗口才能看到他们当前的权限。
控制非团队成员访问权限#
您可以选择授予非项目团队成员的文件或文件夹访问权限,只要该人员拥有 AEN 帐户即可。
与团队外部的个人共享是一个四步过程
将文件或文件夹复制到您的主目录#
您的主目录显示在 Workbench 中“文件管理器”窗格的底部。
为了保护您主目录中的其他文件和文件夹(您不向用户提供访问权限的文件和文件夹),我们建议您
创建一个子文件夹。
使用您授予访问权限的用户的名称重命名该文件夹。
复制或移动您要授予权限的文件到重命名的文件夹。
该文件已复制或移动到新位置,您可以更新文件权限。
授予文件访问权限#
您必须为用户选择读取和执行访问权限,才能使其能够查看但不能编辑文件或文件夹。
右键单击您要授予访问权限的文件或文件夹的名称。
在显示的菜单中,选择“权限”。
单击“添加”按钮。
键入您要向其授予文件访问权限的用户的用户名,然后按 Enter。
提示:如果您授予对文件夹而不是特定文件的访问权限,则只需在首次与每个用户共享文件夹时设置权限,除非您需要更新权限。
为用户添加文件权限#
一旦用户包含在您的“权限”列表中,您必须为用户添加正确的权限,方式与您为团队成员添加权限的方式相同。
完成后,根据授予的访问权限,用户将能够查看、读取、更改和执行该文件。
注意:如果您更改文件夹而不是文件的权限,用户将能够查看和访问该文件夹中的任何文件。
将目录添加到用户的工作台#
用户现在可以将您的主目录添加到其 Workbench 文件管理器。
要将您的主目录添加到另一个用户的工作台,请让另一个用户按照以下步骤操作