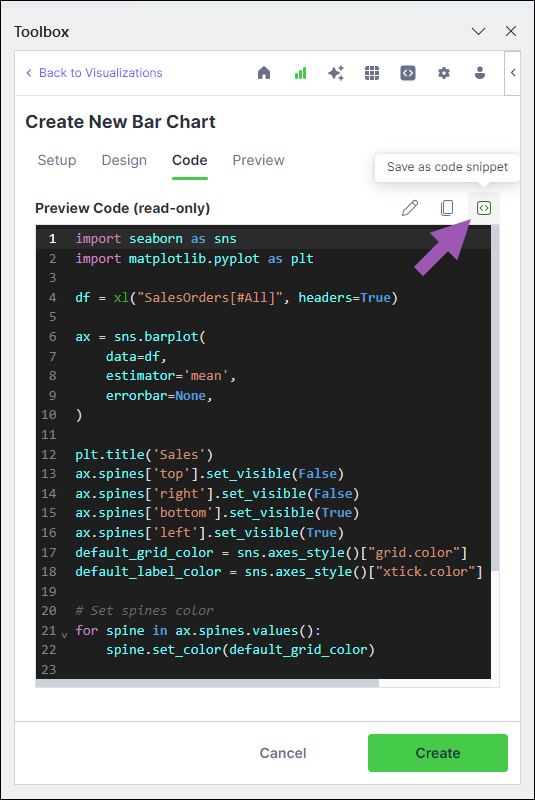代码片段#
代码片段使您能够安全地将可重用的代码块上传到 Anaconda Cloud。然后,您可以向其他用户提供访问权限,以及将您的代码片段导入到单独的工作簿中,以便随时随地从任何机器重复您的工作。
理解连接#
让我们看看代码片段中的不同元素。
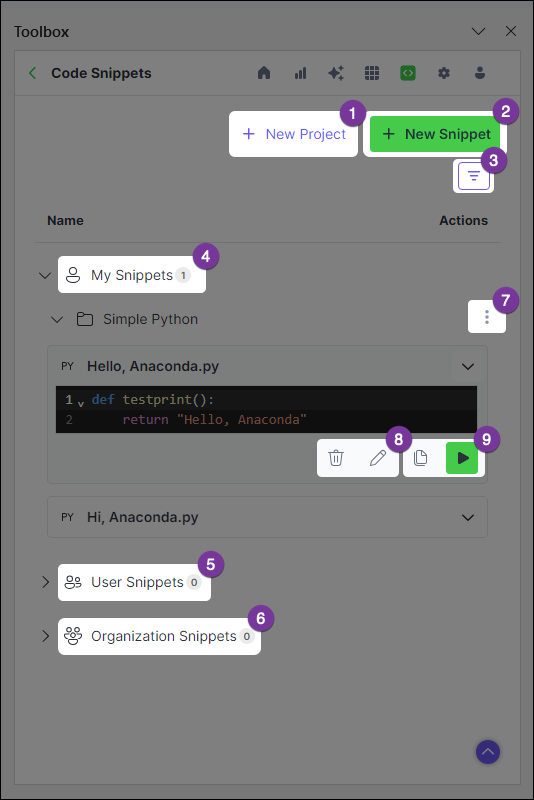
- 新建项目
创建一个新项目来存储和共享代码片段
- 新建代码片段
在 Anaconda Cloud 中创建和存储一个新的代码片段
- 过滤器
应用过滤器以有效地在您的目录中查找代码片段
- 我的代码片段
所有您的云项目及其嵌套代码片段的集合
- 用户代码片段
您有权访问的、由其他个人拥有的项目
- 组织代码片段
您有权访问的、由组织拥有的项目
- 项目操作
编辑、删除和 共享项目
- 代码片段操作
编辑和删除代码片段
- 运行代码片段
用于 在工作簿中添加和运行代码片段 的多种方法
创建项目#
当您首次访问代码片段时,系统会提示您创建一个新项目。您可以将项目视为用于存储代码片段的文件夹。
您必须先创建一个项目才能上传您的第一个代码片段。您可以随时按照以下步骤创建项目
点击 + 新建项目。
为您的项目输入唯一的标题和可选的描述。
为您的项目指定项目所有者。默认情况下,您被设置为唯一的项目所有者。
注意
管理员和项目所有者是唯一允许编辑项目的用户。Anaconda Cloud 组织管理员对其组织拥有的任何项目都拥有完全权限。
(可选) 通过从您的一个组织邀请用户来提供对您的项目的访问权限。
点击 保存。
上传代码片段#
在 Anaconda Cloud 上创建一个项目后,您现在可以创建一个代码片段并将其上传到该项目。这可以从代码片段完成,或者,如果您想保存创建数据可视化时生成的代码,您可以从 使用 Python 可视化 上传代码片段。
点击 + 新建代码片段。
在 项目 下,选择一个现有项目来存放您的代码片段。
在 代码片段标题 下,为您的代码片段提供一个标题。
选择一种语言,然后在代码编辑器中输入您的代码。或者,点击 + 从网格添加 以从您的工作簿中添加现有代码。
点击 保存到云.
您的代码片段将出现在其分配的项目文件夹中。
当在“使用 Python 可视化”中工作时,Anaconda Toolbox 会编写代码以将您的数据渲染为可视化。然后,您可以按照以下步骤在代码片段中打开此代码,以编辑并保存到 Anaconda Cloud
从 Toolbox 主屏幕,打开 使用 Python 可视化。
点击 新建图表,然后选择图表类型。
从 设置 选项卡中选择源范围并调整图表设置,从 设计 选项卡自定义图表,然后打开 代码 选项卡。
点击 另存为代码片段 以在代码片段中打开代码。
选择要将代码片段上传到的项目,然后提供标题。
如果需要,可以通过将标签转换为变量、参数化函数等方式编辑代码以适应多种用例。
点击 保存到云.
您的代码片段将出现在其分配的项目文件夹中。
将代码片段添加到工作簿#
当您准备好使用您保存的代码片段时,请按照以下步骤将其导入到工作簿中
展开代码片段旁边的下拉菜单。将出现您的代码片段的预览。
您现在可以通过以下两种方式之一导入您的代码片段
点击 在单元格中运行.
选择您要插入代码片段的单元格,然后点击 确定。
点击 点击 复制 以将代码片段复制到您的剪贴板。
在打开的单元格中,键入
=PY,按 Tab 键,然后将您的代码片段粘贴到绿色的 PY 公式栏中。使用 Ctrl+Enter (Windows)/Ctrl+Return (Mac) 运行代码。
编辑代码片段#
对工作簿中保存的代码片段所做的更改不会自动更新 Anaconda Cloud 中的该代码片段。相反,您必须直接在 Anaconda Toolbox 扩展中对代码片段进行更改。
展开代码片段旁边的下拉菜单。将出现您的代码片段的预览。
点击 编辑.
调整您的代码片段,然后点击 保存到云.
注意
更改代码片段的标题将创建一个新的代码片段,而不是更新现有的代码片段。