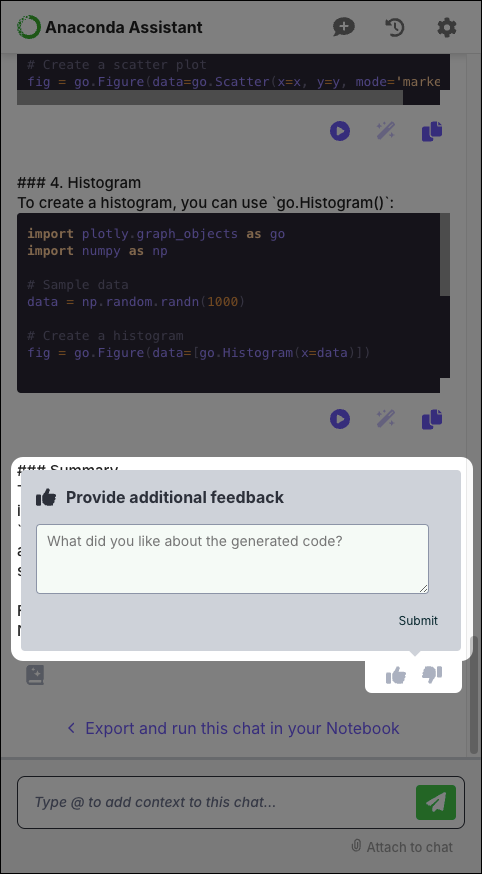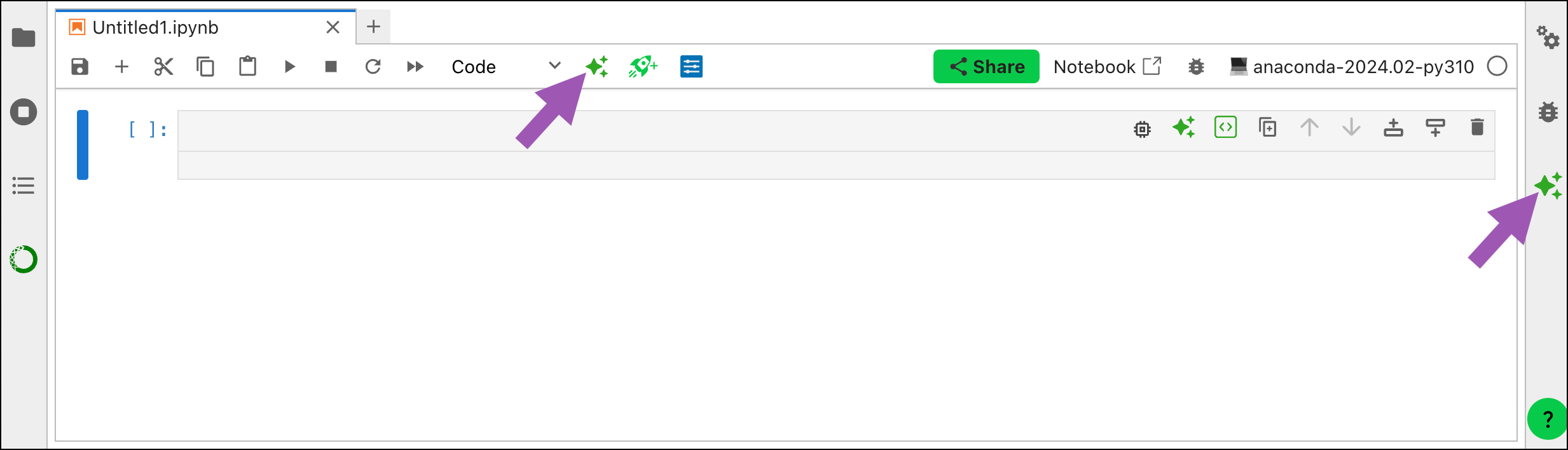Anaconda Assistant#
Anaconda Assistant 是您在 Anaconda Notebooks 中进行数据科学的数字结对程序员!这款 AI 助手专为新手和中级 JupyterLab Notebooks 实践者打造,但也方便所有级别的用户使用,它可以帮助您:
编写和调试代码
分析数据
可视化结果
您每天可以向助手提出的提示数量因您的层级而异
功能 |
免费版 |
入门版 |
专业版*/商业版 |
企业版 |
|---|---|---|---|---|
每天助手聊天次数 |
30 |
60 |
120 |
无限制 |
注意
* 专业版是已不再提供购买的旧版层级。
请按照本快速入门指南学习如何充分利用 Anaconda Assistant。
从 Notebook 开始#
Anaconda 建议在 Notebook 中加载 DataFrame 后使用 Assistant。
注意
在整个 Assistant 中,DataFrame 仅指 Pandas DataFrame,尽管某些与 Pandas DataFrame 兼容的 DataFrame 类型也可能有效。
这可以通过几种不同的方式完成
如果您从一个空的 Notebook 开始,Assistant 会为您提供生成包含随机数据的 DataFrame 的选项,然后您可以使用该 DataFrame 生成图表等。
使用 Anaconda 数据目录作为起点
通过单击左上角的蓝色加号 + 打开一个新的启动器。
在启动器中,在 Anaconda Data Catalogs 下,单击“Explore Catalogs”(浏览目录)。
点击 运行所有单元格 以重启并运行 Notebook 中所有可用的单元格。这将渲染 Notebook 中的 DataFrame。
如果您已经有想要处理的特定数据并且精通 Jupyter Notebooks,请像往常一样导入数据并生成 DataFrame。
访问 Anaconda Assistant#
您可以使用以下几种方法访问 Anaconda Assistant:
使用键盘快捷键 Ctrl+Shift+A (Windows)/Cmd+Shift+A (Mac)。
从回溯访问 Anaconda Assistant#
除了上述方法外,您还可以直接从回溯中向 Anaconda Assistant 寻求编码错误方面的帮助。单击回溯底部的 Fix Code(修复代码)以打开 Anaconda Assistant,并获得导致错误的代码方面的帮助。
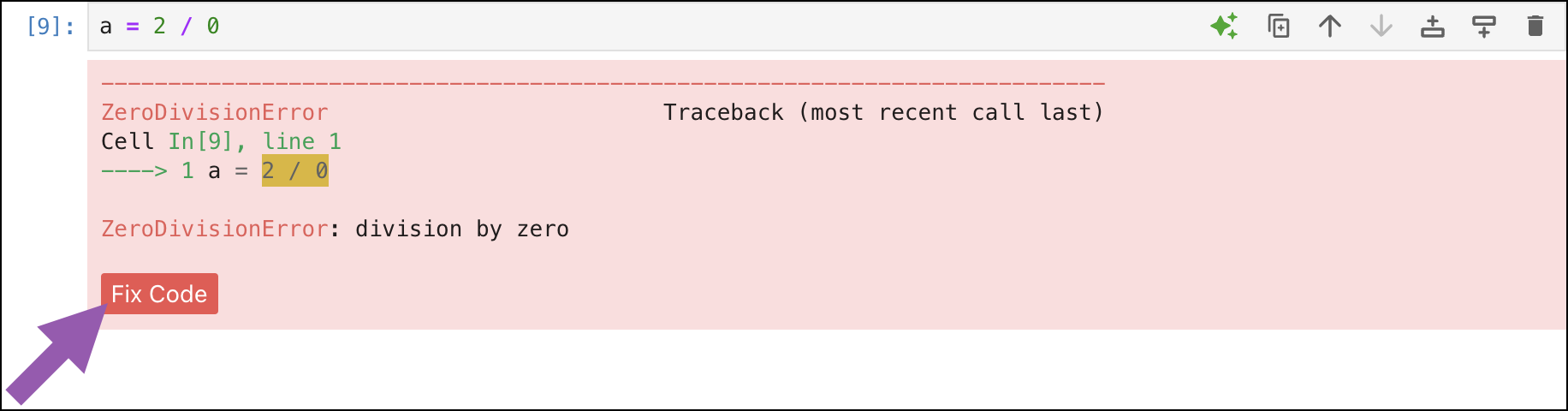
使用 Anaconda Assistant#
让我们看看 Assistant 的不同部分以及我们可以使用此工具做什么。
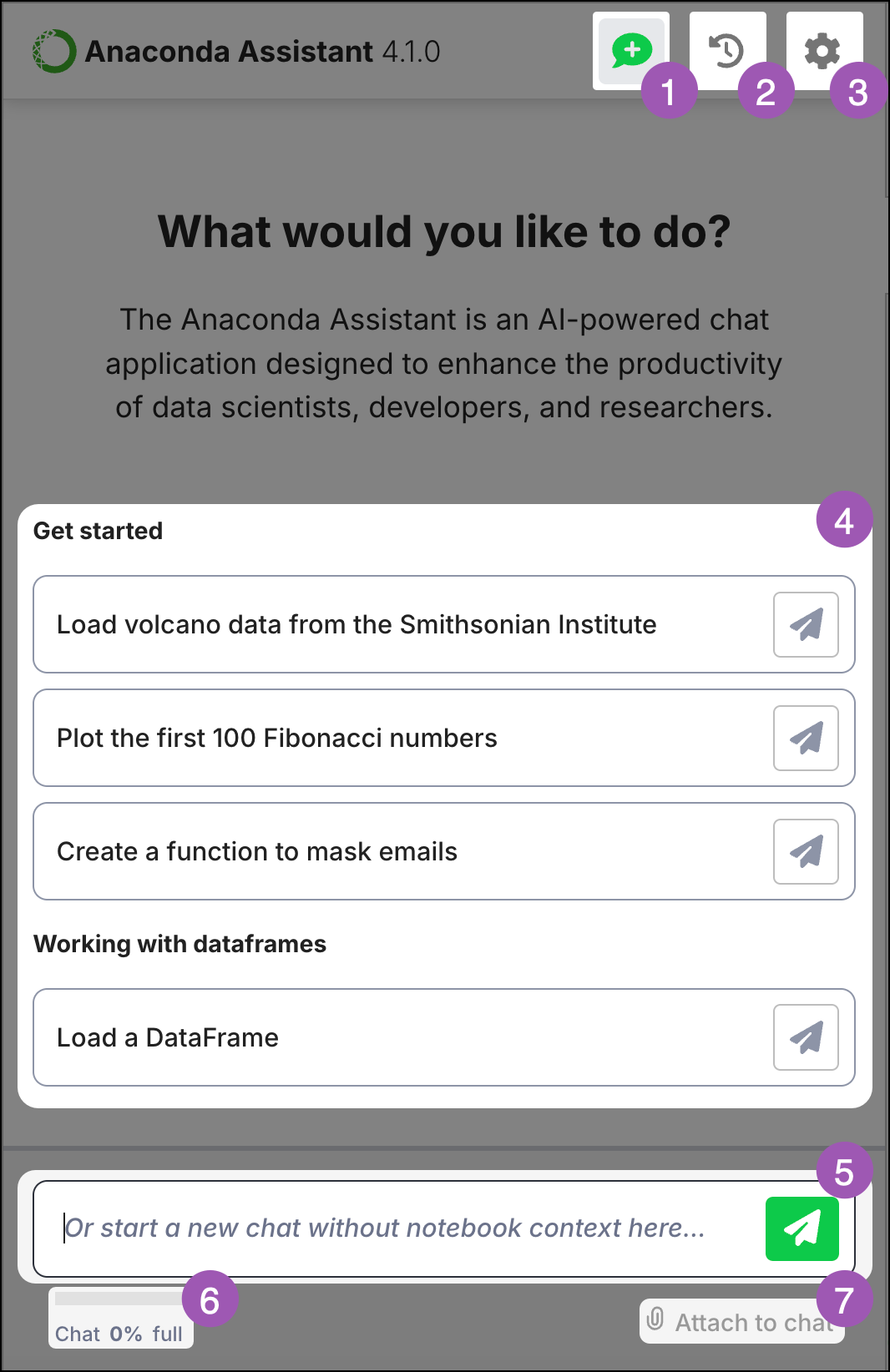
- 开始新的聊天
您可以随时通过单击以下按钮开始新的 Assistant 会话或“聊天”: 新聊天.
- 以前聊天的历史记录
通过单击以下按钮查看并返回以前的聊天: 聊天历史记录.
- 设置
通过单击以下按钮,调整代码在 Notebook 中的运行位置,启用或禁用数据收集和使用情况,以及升级您的帐户: 设置.
- 助手任务
Assistant 允许您执行各种功能,这些功能将在以下部分中介绍。
- 文本框
使用 Assistant 底部的文本框提出您自己的问题并发出独特请求。
- 已用聊天次数限制
目前,每次新的聊天允许在 24 小时内进行一定数量的请求。当您达到每日限制时,可能会遇到警告消息。
- 附加到聊天
添加数据供 Assistant 分析和操作(开发中)。
开始使用#
探索各种数学方程式和独立于 Notebook 的 Python 项目的代码。无论您是从头开始还是希望将您的项目朝着新的方向发展,本节中的代码示例都可以为您提供急需的灵感。
通过使用通俗易懂的英语要求更深入的分析或更改代码,在结果的基础上进行构建。请务必向助手提供明确的指示!您越具体,结果就越好。
使用 DataFrame#
对于包含 DataFrame 的 Notebook,Assistant 提供了各种方法以新的方式查看和交互您的数据。
注意
如果您的 Notebook 缺少 Pandas DataFrame,则 加载 DataFrame 是本节中唯一会显示的选项。运行代码以生成 DataFrame 将触发其他选项的可用性。
加载 DataFrame#
如果您从一个空的 Notebook 开始,此选项将打开一个 DataFrame 菜单,供您加载到 Notebook 中,然后您可以使用它生成各种各样的图表。您还可以使用通俗易懂的英语询问有关生成的代码的问题并请求更改。请记住要具体!
为 DataFrame 生成图表#
此选项根据 Notebook 中的 DataFrame 生成图表。如果您的 Notebook 包含多个 DataFrame,系统会提示您选择要为其生成图表的 DataFrame。
单击 Get Code(获取代码)以使 Assistant 为您提供它可以根据 DataFrame 中的数据生成的各种类型的图表(条形图、热图等)的列表。您还会看到第一个列出的选项中描述的图表的生成代码,然后您可以通过单击 Run in Notebook(在 Notebook 中运行)在 Notebook 中运行该代码,或者您可以通过单击 Copy(复制)来复制代码以自行粘贴。
如果您想要其他图表的代码,或者想查看一组新的可能性,请使用文本框选择您想要生成的图表。输入如下内容:
生成第二个想法
请制作图表 #3
给我新的选项!
描述 DataFrame 中的数据#
通过让 Assistant 生成 DataFrame 的摘要和潜在用例,更有效地分析和可视化数据。当您难以清楚地解释您的数据提供的价值时,这可能是一个很好的灵感来源。
提出后续问题以更深入地研究结果。例如,如果您在数据中发现有趣的趋势,您可以要求 Assistant 进一步优化分析或提供建议。
数据清理建议#
Assistant 可以提供各种方法来“清理”您的 DataFrame,方法是标准化不一致的信息、删除重复项、检查缺失值等等。如果您的 Notebook 包含多个 DataFrame,系统会提示您选择要清理的 DataFrame。
对于全新的建议,请单击 Assistant 顶部的 Refresh Suggestions(刷新建议)。
更多建议…#
Assistant 可以为您提供有关在 DataFrame 的基础上进行构建的想法,例如创建新的可视化效果、根据特定条件进行过滤、删除不必要的信息,甚至将 DataFrame 与全新的 DataFrame 合并。
对于全新的建议,请单击 Assistant 顶部的 Refresh Suggestions(刷新建议)。
增强 Assistant 体验#
本节提供有关改进您使用 Assistant 的工作体验的技巧。
修正对话过程#
有时,生成式 AI 系统在处理冗长的对话时可能会遇到挑战,从而导致响应质量下降。如果您发现对话对您的帮助越来越小,请不要担心!您可以选择性地删除消息,而不是重新开始整个对话并丢失 有 帮助的响应,方法是单击提示中的 删除此消息和所有以下消息。通过修剪对话,您可以从响应仍然有价值和相关性的点无缝地恢复与 Assistant 的交互。
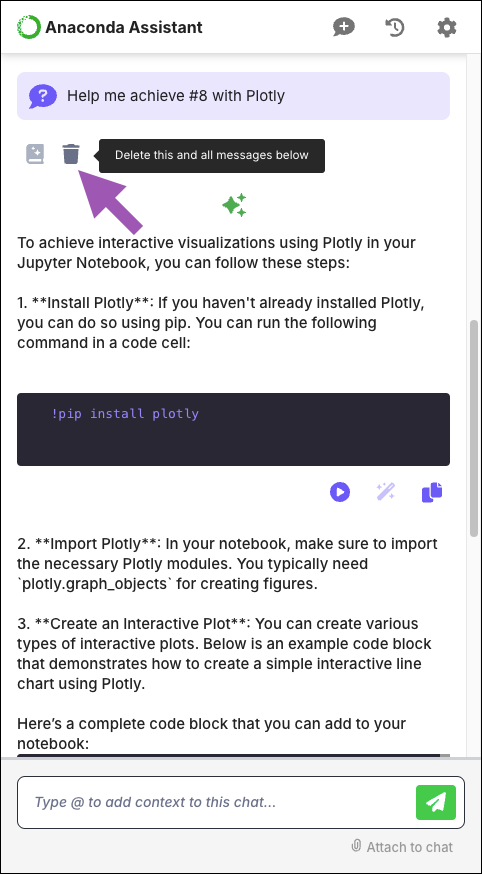
设置代码位置#
要更改 Assistant 生成的代码添加到 Notebook 中的位置,请单击 设置。然后,在 Run code in Notebook(在 Notebook 中运行代码)下,从下拉列表中选择代码应添加并在 Notebook 中运行的位置。
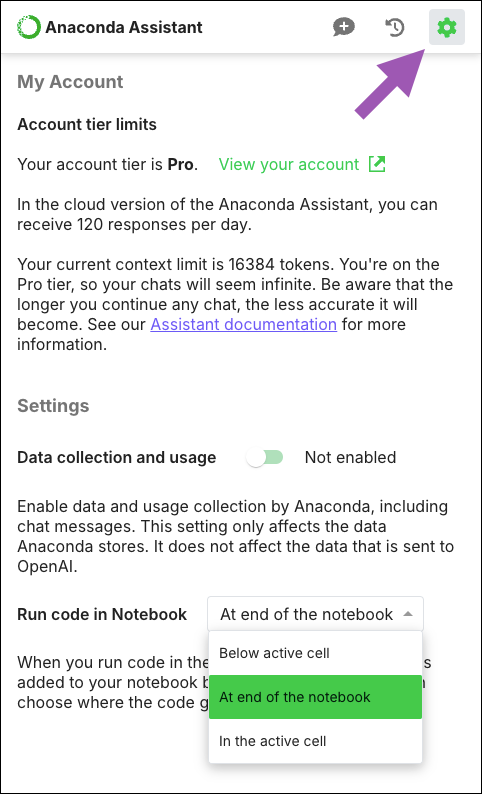
停止 Assistant 的响应#
如果您想中断 Assistant 的响应(可能是 Assistant 误解了您的提示并提供了不必要的信息),请按键盘上的 Enter 键 (Windows)/Return 键 (Mac)。或者,您可以单击文本框中的 停止。
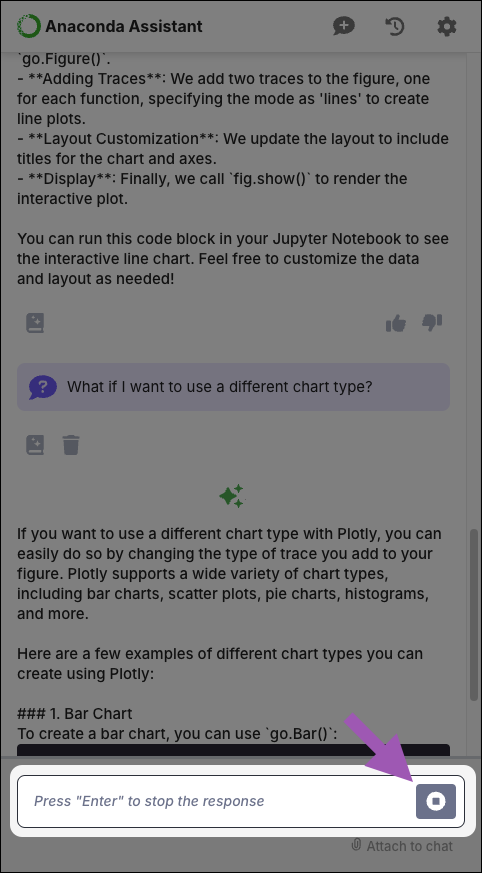
常见问题#
为什么我没有看到“使用 DataFrames”下的所有选项?#
在您运行 Notebook 中生成 DataFrame 的单元格之前,某些用于处理 DataFrame 的选项是隐藏的。单击 运行所有单元格 以重启并运行 Notebook 中所有可用的单元格。如果您的 Notebook 中成功生成了一个或多个 DataFrame,则所有选项都应显示在 Assistant 中。
支持哪些编程语言?#
Anaconda Assistant 主要支持 Python,但我们计划在未来扩展对其他语言的支持。
当我使用 Assistant 时,会收集哪些个人数据?#
当您首次使用 Anaconda Assistant 时,系统会提示您选择是否加入 Anaconda 的数据收集和聊天消息使用。无论您是否选择加入,OpenAI 的数据收集和使用条款 仍然适用。
如果您选择加入,Anaconda 会收集所有聊天信息、用户 ID 和事件日志。
如果您选择退出,Anaconda 仅收集事件日志和您的用户 ID——您在聊天中输入的任何提示均保持不公开。
如何提供反馈?#
使用 Assistant 内嵌的按钮提供正面或负面反馈