入门指南#
查找、下载和安装包#
您无需拥有 Anaconda Enterprise 4 Repository 帐户或登录即可搜索、下载或安装包、笔记本、环境或安装程序。
您需要一个帐户才能访问私有包,而无需访问令牌,以及上传和与他人共享您自己的包、笔记本、环境和安装程序。
搜索包#
在顶部的搜索框中,键入您要搜索的文件名称的部分或全部,然后按 Enter 键 (Windows)/Return 键 (Mac)。
与您的搜索字符串匹配的包将显示出来。要查看更多信息,请单击包名称。
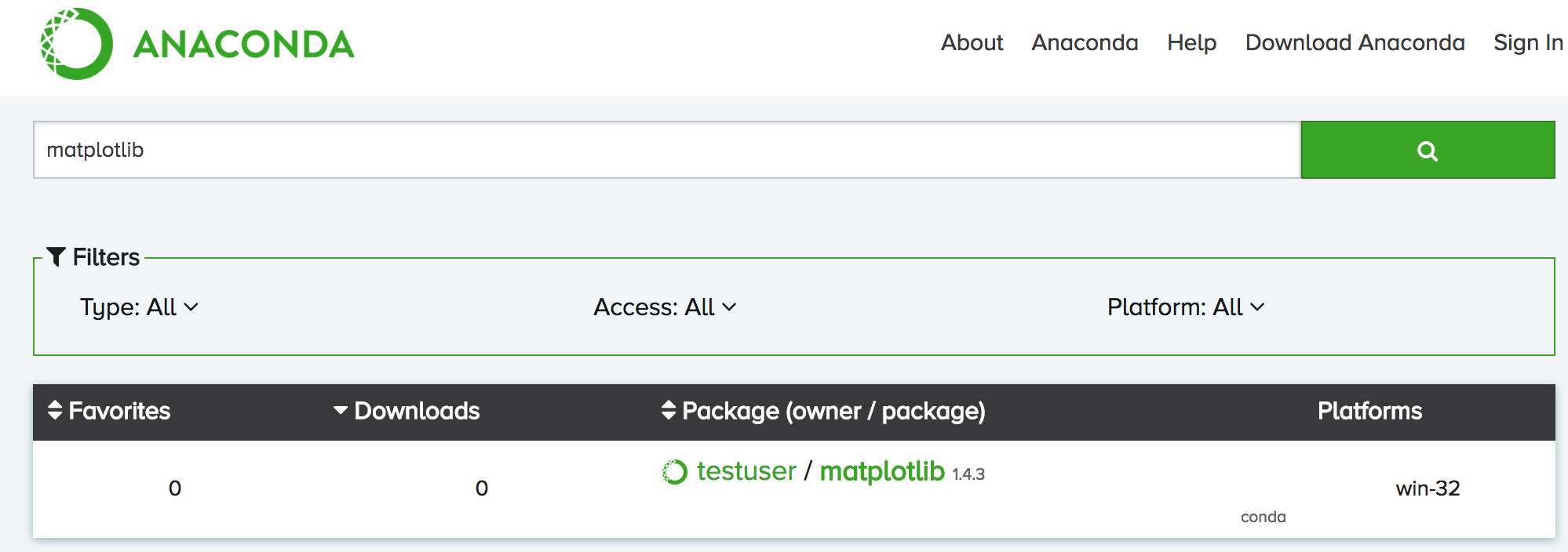
优化您的搜索结果#
您可以使用 3 个过滤器控件来过滤搜索结果
类型:全部、仅 conda 或仅 PyPI。
访问权限:全部、公共和/或私有——仅在您登录时可用。
平台:全部、Source、Linux-32、Linux-64、Noarch、OSX-64、Win-32 和 Win-64。
注意:Source 包仅是源代码,尚未针对任何特定平台构建。Noarch 包构建为可在所有平台上工作。
从 Anaconda Enterprise 4 Repository 下载和安装包#
您可以使用Anaconda Navigator(Anaconda® 的图形用户界面)下载和安装包。高级用户可能更喜欢终端窗口或 Anaconda Prompt。
在终端窗口或 Anaconda Prompt 中使用 conda#
安装 Anaconda 时会自动安装 Conda。
要将包下载并安装到其自己的环境中
在 Anaconda Enterprise 4 Repository 上找到您要下载的包,然后单击包名称。
详细信息页面会显示当前操作系统的特定安装说明。
在您的终端窗口或 Anaconda Prompt 中输入命令。
示例:使用 conda 下载和安装包
conda install -c USERNAME PACKAGE
提示:Conda 会将
USERNAME扩展为 URL,例如https://<your-anaconda-repo>/USERNAME,这基于.condarc文件中的设置。
构建和上传新包#
构建和上传新包是可选的,最适合熟悉使用终端应用程序的高级用户。它需要 anaconda-client,如果您已安装 Anaconda,则很容易获得。
使用终端窗口或 Anaconda Prompt 运行以下命令行命令。
要构建和上传包,请首先安装 Anaconda Client CLI
conda install anaconda-client
登录到您的 Repository 帐户
anaconda login
在提示符下,输入您的 Repository 用户名和密码。
选择您要构建的包。对于此示例,您可以下载我们的公共测试包
git clone https://github.com/anaconda-platform/anaconda-client cd anaconda-client/example-packages/conda/
要构建您的测试包,请首先安装 conda-build 并关闭自动 Client 上传,然后运行
conda build命令conda install conda-build conda config --set anaconda_upload no conda build .
找到新构建的包的放置路径,以便您可以在下一步中使用它
conda build . --output
将您的测试包上传到您的 Repository 帐户
anaconda login anaconda upload /your/path/conda-package.tar.bz2
注意:将
/your/path/替换为您在上一步中找到的路径。
有关更多信息,请参阅使用 conda 包。
查看笔记本#
您可以在 Anaconda Enterprise 4 Repository 中查看笔记本的 HTML 版本。登录到您的帐户,然后从查看按钮的下拉菜单中选择“Notebooks”(笔记本)。单击您要查看的笔记本的名称。
您还可以直接从以下位置查看笔记本的 HTML 版本
http://<your-anaconda-repo>/USERNAME/my-notebook
注意:将 <your-anaconda-repo> 替换为您的 Repository 名称,将 USERNAME 替换为您的用户名,并将 my-notebook 替换为您的笔记本名称。
任何拥有 anaconda-client 并有权访问 Repository 的人都可以下载您的笔记本。要下载笔记本,请打开 Anaconda Prompt 或终端并输入
anaconda download USERNAME/my-notebook

