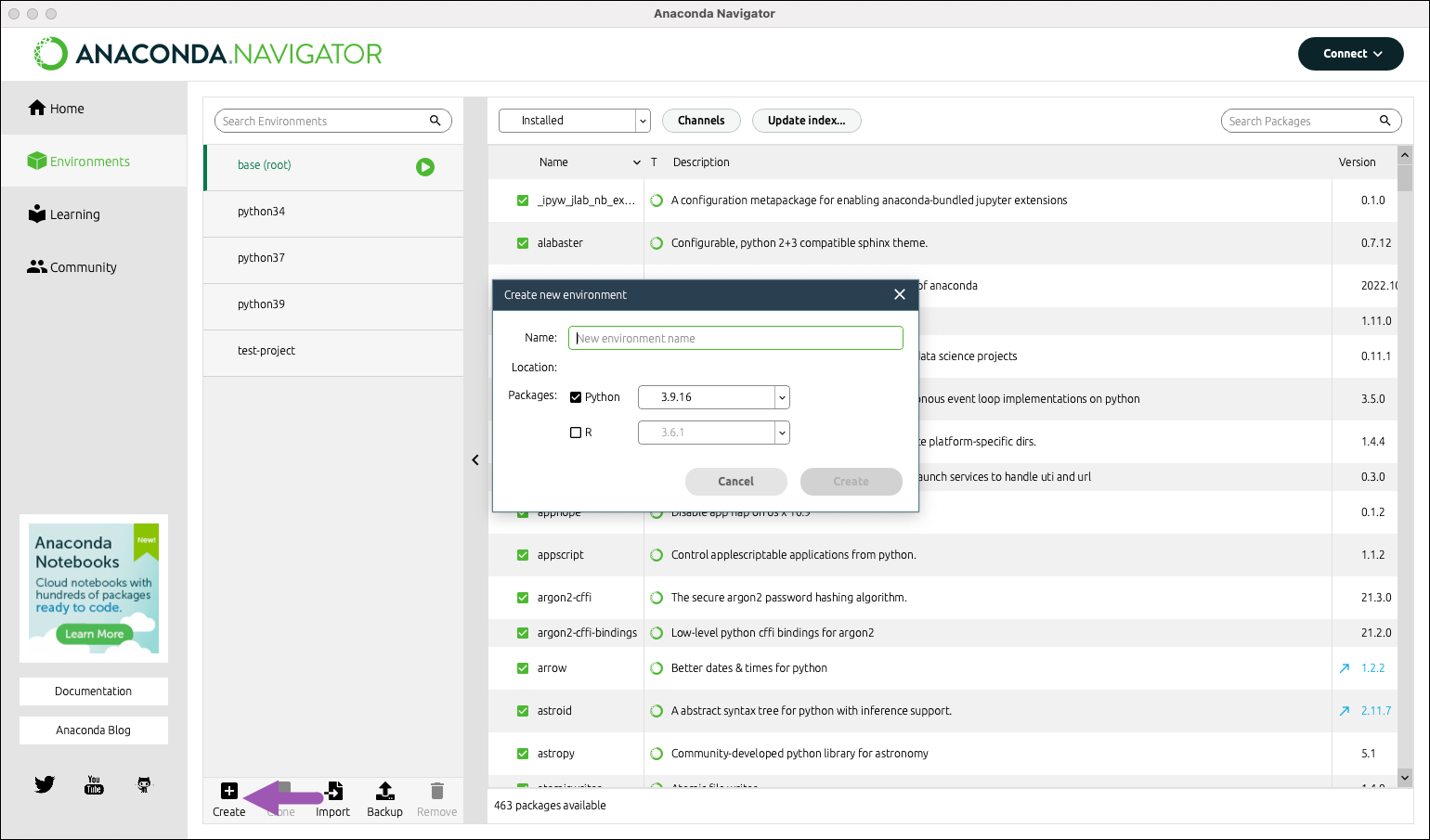管理环境#
在 环境 页面上,左侧列显示您的环境。在环境列表的底部是 创建、克隆、导入、备份 和 移除 按钮。

搜索环境#
在 搜索环境 框中,输入环境名称的全部或部分内容以过滤环境列表。

创建新环境#
使用环境#
克隆环境#
注意
您的基本环境无法在 Anaconda Navigator 中克隆,Anaconda 也不建议使用其他方法克隆它,因为尝试克隆您的基本环境将生成不完整的克隆,并可能导致 Navigator 和/或 conda 中出现错误。
从环境列表中选择要克隆的环境,以激活它。
在环境列表的底部,单击 克隆。
输入新环境的描述性名称。
单击 克隆。

导入环境#
可以使用 .yml 格式的配置文件共享环境创建信息。如果有人给了您一个您想要使用的环境文件——例如 shared-environment-file.yml ——并且您已将其保存到您的计算机,则可以将其导入 Navigator。此外,如果您已在本地或 Anaconda Cloud 中备份了环境,则可以使用 Navigator 将其导入到您的本地计算机上。
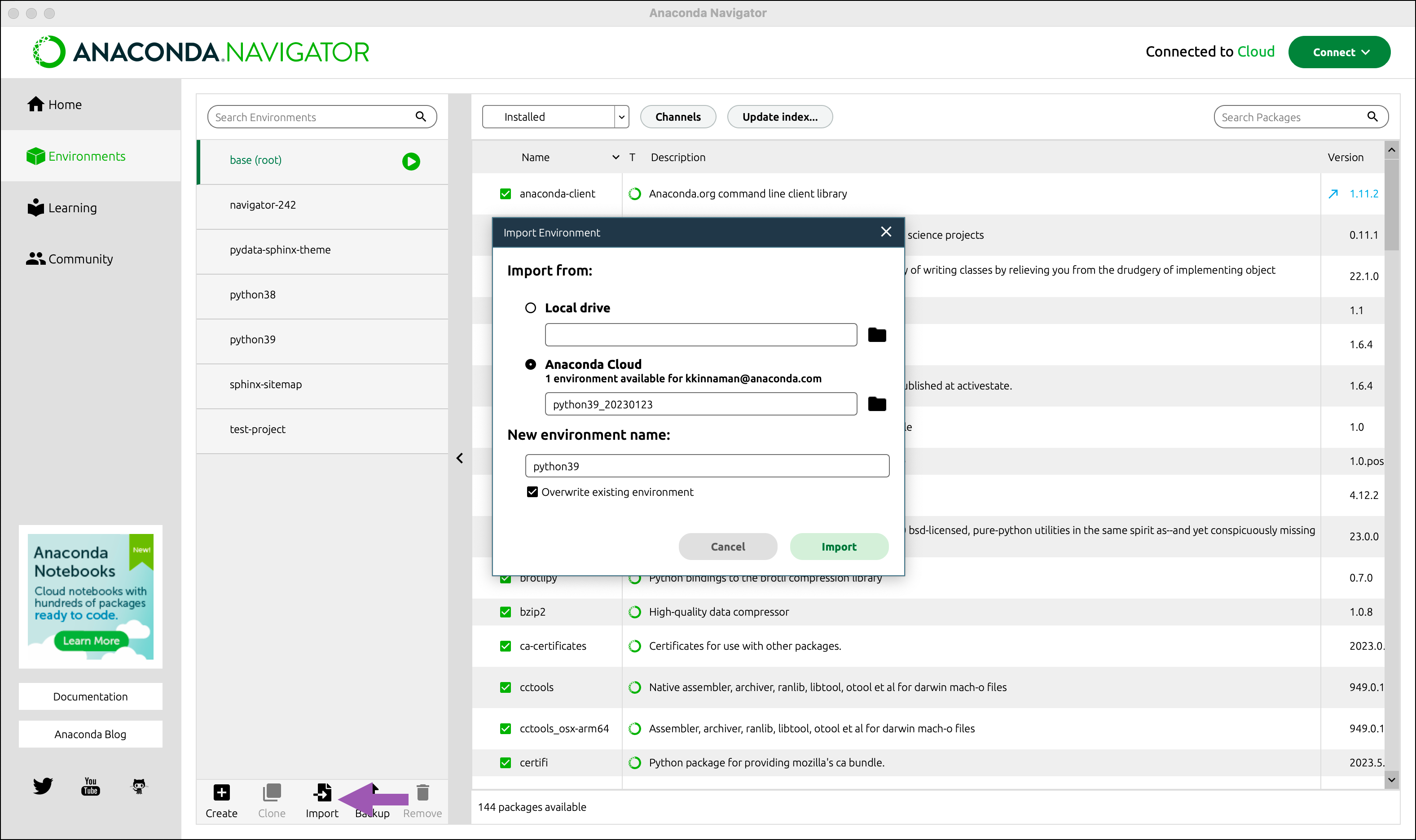
在环境列表的底部,选择 导入。
选择 本地驱动器。
单击 本地驱动器 部分中的 文件夹。
选择要导入的
.yml环境文件。输入新环境的描述性名称,或使用现有名称。
注意
每个环境名称必须是唯一的。要覆盖同名的环境,请选中 覆盖现有环境 复选框。
单击 导入。
在环境列表的底部,选择 导入。
登录到 Anaconda Cloud(如果需要)。
选择 Anaconda Cloud。
单击 Anaconda Cloud 部分中的 文件夹。
提示
如果您不想立即创建新环境,请单击 下载环境文件 并将环境保存到您的计算机。完成后,单击 取消 两次以关闭“导入”对话框。
选择要导入的环境。
单击 选择。
输入新环境的描述性名称,或使用现有名称。
注意
每个环境名称必须是唯一的。要覆盖同名的环境,请选中 覆盖现有环境 复选框。
单击 导入。
您新导入的环境将出现在环境列表中。
备份环境#
将环境备份到 Anaconda Cloud 可以保护其免受硬盘驱动器故障和机器故障的影响,而本地备份对于将 conda 回滚到以前的状态很有价值。
警告
卸载并重新安装 Anaconda Distribution 或 Miniconda 时,请勿删除环境备份。 如果您这样做,您将无法将现有环境导入到新的安装中。
从环境列表中选择要备份的环境以激活它。然后按照以下说明备份到本地文件或 Anaconda Cloud。
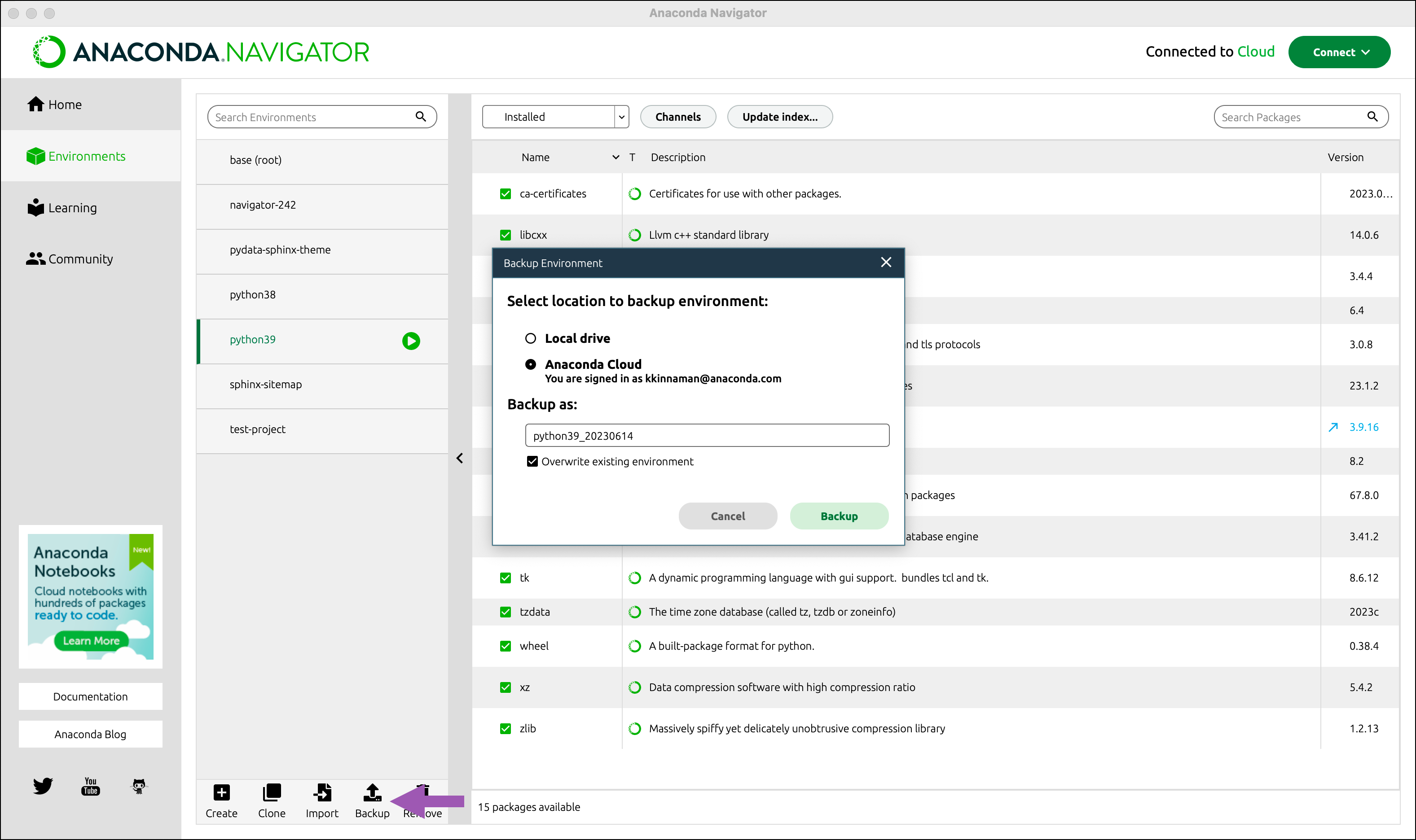
在环境列表的底部,单击 备份。
选择 本地驱动器。
单击 备份。
为您的环境
.yml文件输入描述性名称。注意
每个环境名称必须是唯一的。
选择计算机上保存它的位置。
单击 保存。
注意
您需要一个 Anaconda Cloud 帐户才能将您的环境备份到 Anaconda Cloud。
在环境列表的底部,单击 备份。
选择 Anaconda Cloud。
输入备份的描述性名称。默认情况下,环境名称和当前日期将作为备份名称输入。
注意
每个环境名称必须是唯一的。要覆盖同名的环境,请选中 覆盖现有环境。
单击 备份。
移除环境#
在浏览器中,打开 Anaconda Cloud。
使用您的电子邮件地址和密码登录。
从右上角的个人资料中,导航到 订阅。
选择 环境 页面。
在与要移除的环境关联的行中选择 删除。
高级环境管理#
Navigator 提供了一个方便的图形界面,用于管理 conda 环境、通道和包。如果您习惯于使用 Anaconda Prompt(或 Linux 或 macOS 上的终端),则可以访问其他高级管理功能。要了解更多信息,请参阅 conda 文档中的 管理环境。